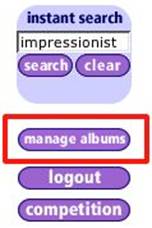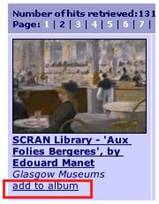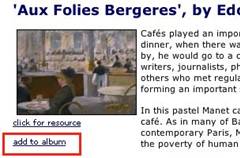Albums Manual
What are albums?
They are a combined electronic scrapbook, photo album and package developer for SCRAN. Albums are designed to be quick and easy.– allowing you to collect your favourites or build resource packs using the Album Editor.
You can then display, order, caption, print and output these albums in a variety of ways to suit your needs. You can create quick “pathfinders” or worksheets. You can even create a mini website automatically from an album. The Albums Faq gives you a full background. This manual tells you how the features work.
There are two types of Album – Global and Personal. Global albums are seen by anyone who uses your normal subscription password. Personal albums are private to you.
Starting Up
When you have logged in to SCRAN, it’s easy to start using the Album Editor.
Either select the Manage Albums button in the right hand column or click the Add to Album link below any thumbnail image in either the Search Results or Record View to open the Album Editor.
|
Right hand Column |
Search Results View
|
Record View
|
You will be presented with the album start-up screen where:
· any global albums which are available are shown
· you can create your own album area for the first time or
· you may log in if you are an existing user
Global Albums
When Albums first open you may see a list of 'Global Albums'. Such albums are shared by those who have the same subscriber password. For example, these could be all the people in your school, library, college or university; or all the members of your family. Other subscribers’ albums will not appear here.
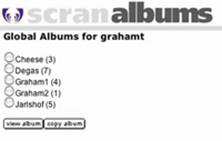
Global Albums may only be viewed. They cannot be changed. To open a Global Album, select the radio button next to the title and click the button view album.
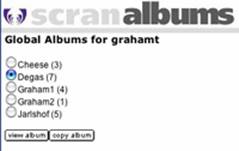
You can copy a global album into a personal album to edit fully. You can either copy it from the global album list shown above or when you have opened the album as shown below.
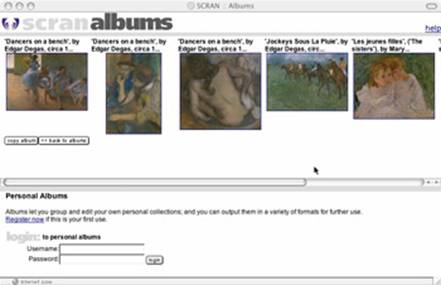
Remember to login or register first if you want to copy a global album. Note that even when you are viewing a Global Album, the ability to login to or register for a personal area is shown at the bottom of the screen
Logging-in or Registering
To create or edit your own Albums, you must login to the Album Editor so that the system knows who you are and uses a secure personal area where your albums are saved.
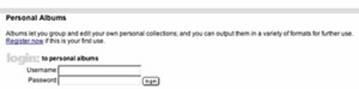
Look to the bottom of the window for the Register and Login sections listed under Personal Albums.
If this is your first use of the Album Editor, you can register by clicking the link Register now. The system will check to ensure you choose an unique user name.
If you have already created a personal album, type your username and password in the login area and click the button. The main Album Editor window will open. Note that the centre top of the screen will show that you are logged in.
You may then select an existing album if you have one or create a new album.
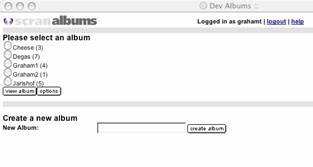
Creating Albums
Create new albums by typing in a new album name and clicking on 'create album'.
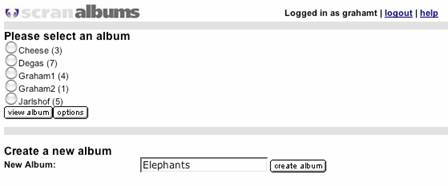
Leave the Album Window open and return to the Scran Window. From then on, as long as this album window is left open, any click on an Add to Album link in the main Scran site will add the selected item to this album.
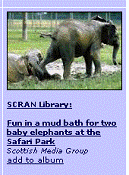 |
You may find it useful to create an Album now and add some items for you to experiment on as you follow this manual.
Please note: ensure you have only one Album open at any one time.
Viewing an Album
Select an album by clicking the radio button next to it. Then, click the view album button to display the selected album.
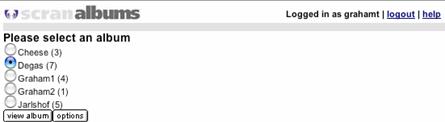
The album then opens with some general functions on the top menu of the window and some thumbnail specific options under each thumbnail.
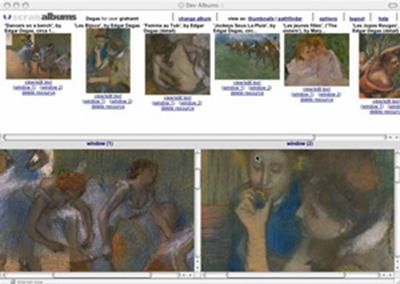
You can view large scale images in either window 1 or window 2 by selecting the appropriate link below each thumbnail.
Alternatively, you can go to that live record on the Scran website by clicking directly on a thumbnail image to open the full record in a new window.
There are two view options on the top menu. These are view as thumbnail and view as pathfinder.
View as thumbnail creates a printable contact sheet for you.
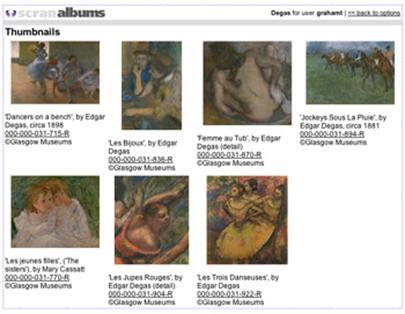
View as pathfinder creates the albums just like a Scran pathfinder with the captions for each image.
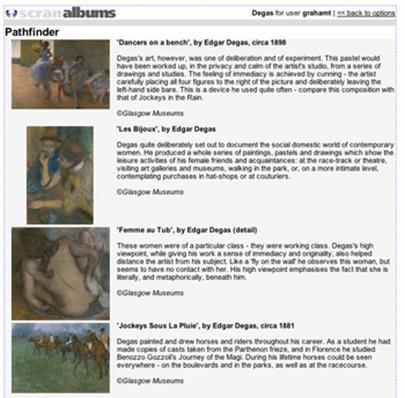
Shortly, you will discover how to change captions and re-order item order making albums a very powerful editing tool to create your own information or worksheets. In addition, you can also create a mini website from your albums by a simple click of a button. Albums can do much more than just collecting your favourite pictures
Using Albums
Once you have selected and opened an album, you will be presented with your album and its contents. New Albums will of course be empty at first.
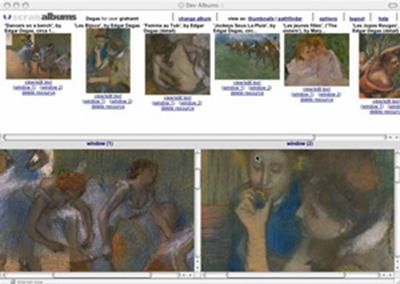
[1] At the top menu you will find the status and options line. Your User Name and Album Name are listed here along with various options (see list below).
[2] Next is the contents line with each of the items added to your album. These are shown as thumbnails. Each thumbnail is active. If you click it, that record will be displayed in a new Scran window.
Any new item is added to the end of the line. This becomes a scrollable window when you have many items.
[3] Below each thumbnail item, you will find the following options:
View/edit text allows you to edit the title and caption for each image. This allows you to alter the text displayed in the Album, Thumbnail and Pathfinder views and also alter the text output to your web-site.
Window 1, Window 2 allows you to place a large sized image of the thumbnails in either Window 1 or Window 2. This allows you to study and compare items in your album. Display size is dictated by the size of the window and your monitor. You may have to scroll to centre images.
Delete Resource allows you to delete that individual image and associated text. A dialog box will pop-up to ask 'Are you sure?’
View/Edit Text
By selecting this option – located below each thumbnail - you can edit the title and text associated with each image. This is very useful if you want to create a quick information or work sheet because all these changes are saved and displayed in the Pathfinder view and in your mini-web site.
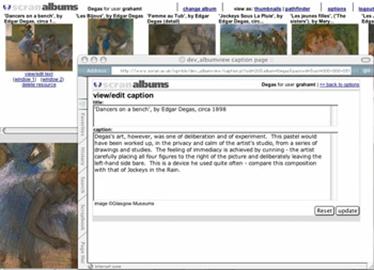
When you click the button, the editing window opens. You can resize this if you want to see the album underneath. Simply use the editor as you would use a word processor and click update when you wish the contents to be saved. Clicking reset at any time will revert to the original text.
Top Menu
This is found along the top of the album window and provides a set of options.
![]()
change album close the current album and return to the main Album Editor window
view as thumbnails will create a contact sheet of images within your album
view as pathfinder will create a sheet displaying full album contents including text captions. This looks like a SCRAN Pathfinder.
options options to allow you to edit your albums and their contents - see below
logout log-out of the Album Editor altogether. It’s useful to do this if you are leaving the computer and others may be using the computer. It will prevent them entering your Album Editor.
help clicking on this will take you to the help section where you will find this document and the Album FAQ
Options
This allow you to edit your albums and their contents. First select Options from the top menu and the following menu is displayed. The name following ‘Options for’ relates to the currently open album.
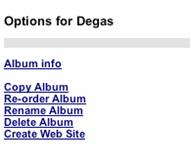
Album Info allows you to add details of the Album editor, a description of the contents and also specific keywords.
Copy Album allows you to make a copy of your album either for yourself or to send to another SCRAN user. You will need to know the other user’s Album User Name. You do not need to know their password.
Re-Order Album allows you to change the order of presentation of images in your album.
Rename Album give the Album a new name. This removes the original name from the list.
Delete Album delete the Album and its contents
Create Web Site allows you to create a mini website of your album. You can download this to your own computer and this can be viewed using a standard Internet Browser.
Creating Website
Access this from the Options menu. A web site is created to mirror your album.
The Album Editor creates a website and presents for download as a zip file. Click download to transfer to your computer. Note where you save the file.
Locate the zipped file on your computer and unzip it. You will be presented with a directory with the name of your album. Open this directory and click on the index.html file to open your mini website.
There are two views:
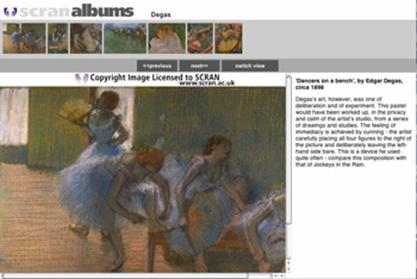
The initial view displays the thumbnails across the top and the text to the left. Click any thumbnail to go to that slide or use the previous or next buttons.
Click switch view to see a slide show and again to return to previous view:

Making an Album 'Global’
Individuals can copy their own Albums from their Album Editors into this 'read only' area to make their resources available to everyone using the same subscriber login. For example, that would mean everyone in a school, library, college, university or all members of a family would see such a Global Album when they started up albums.
Institutions can make their own specific resource collections available to their learners here.
To make an album global, use the copy feature and copy it to the subscriber username.
Global Albums Administration
If you have the Scran subscriber’s login and password, you can use this to login at the Personal Albums section and access the 'Global Albums list' album editor. Here you have full rights to create, edit and delete any albums placed in this area.
Technical Issues with Albums
Please note that Albums require your computer to use cookies while you are assembling the album. Your album is kept securely on our server after you log-out. You should experience no problems using albums, but if you do, it may be because the cookie has become corrupted. Delete the cookie for Scran and start again
Have fun with your albums.